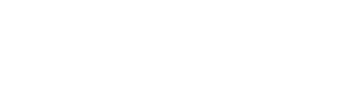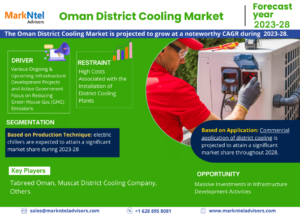Navigating the HP Deskjet 3510 Wireless Setup: A Step-by-Step Guide
Introduction:
In the constantly evolving technological landscape, the ease of wireless printing has become a common feature of both personal and professional use. The HP Deskjet 3510 is renowned for its dependability and user-friendliness, it features a wireless printing system that will simplify your experience of printing. However, establishing a wireless printing system seems to be a daunting endeavor for some. Do not be afraid, as this comprehensive guide is here to assist you in the HP Deskjet 3510 wireless setup, this will ensure a smooth transition to the world of cable-free printing.
I. Understanding the HP Deskjet 3510:
Before we begin the journey of wireless setup, let’s take a moment to understand the HP Deskjet 3510. This all-in-one printer is intended to satisfy the demands of users in regards to printing, scanning, and reproduction while also having wireless capabilities that are convenient.
II. Wireless setup preparation
A. Acquire Your Supplies
You must have the HP Deskjet 3510 printer, a computer, or a cell phone with wireless capabilities, as well as a stable Wi-Fi network.
B. Power Up the Printer:
Start the HP Deskjet 3510 and make sure it is prepared for use.
III. Making connection to Wi-Fi:
A. Accessing the Printer’s Administration Panel:
1. Press the wireless button on the controller of the printer.
2. Go to “Settings” and select the “Wireless Setup Wizard.”
3. Follow the instructions on the screen to connect the printer to your Wi-Fi network.
B. Using the HP Auto Wireless Connect:
If your internet router supports WPS (Wi-Fi Protected Setup), you can utilize HP’s Auto Wireless Connect to have a simple setup.
1. Press the wireless ikon on the printer and select the “Wireless Menu.”
2. Press the WPS button on your wireless network’s access point within the two-minute timeframe.
3. The printer will automatically associate with the Wi-Fi network.
IV. Installing Software for Printer:
A. Visit the website of HP Support:
Go to the HP website for support on your computer or portable device.
B. Compile the Software:
- Input the model number of your printer (HP Deskjet 3510) and follow the on-screen instructions to install the latest software.
2. Walk through the software installation process and choose the wireless option.
C. Follow the On-Screen instructions:
The software will assist you in the process, and will prompt you to select a wireless network and enter a password.
D. Complet the setup:
Once the installation is complete, you should see a message that confirms the successful setup of the wireless network.
V. Troubleshooting Wireless Issues:
A. Check the Wi-Fi signal:
Ensure that your Wi-Fi network’s signal is powerful and consistent in the vicinity of the printer.
B. Re-starting Devices:
If you have issues with connectivity, try starting both the printer and the computer or portable device.
C. Check the authenticity of the network credentials:
Ensure that you entered the correct Wi-Fi network name (SSID) and password during the configuration.
D. Software Upgrade:
Regularly visit the HP support website to check for new firmware versions for your printer. Maintaining the firmware version can address potential issues.
VI. Wireless Printer:
A. HP Print:
Benefit from the convenience of mobile printing viaHP ePrint. Create an email address with the HP ePrint service and send documents or photos to your printer directly from your cell phone.
B. Apps: Mobile Printing:
Explore the mobile printing apps of HP, such as theHP Smart App, for a more integrated and user-friendly experience with mobile printing.
VII. Enjoying the Wireless Printer:
Congratulations! You’ve successfully traversed the HP Deskjet 3510 wireless configuration. Now, enjoy the luxurious printing experience wirelessly from your computer or cell phone. Whether it’s documents, pictures, or creative projects, the HP Deskjet 3510 guarantees a trouble-free and efficient printing experience.
Conclusion:
Wireless printing is now available with the HP Deskjet 3510 Wireless Setup, this opens up a world of ease and versatility. Following this procedure, you will have connected your printer to your Wi-Fi network, which will allow you to print from various computers and devices easily. As technology continues to evolve, maintaining a wireless connection is not only a feature, but it’s also necessary. The HP Deskjet 3510 will keep you up-to-date on the latest in printing technology.