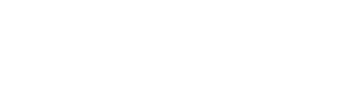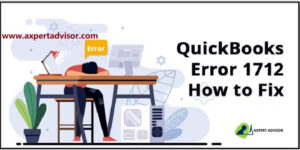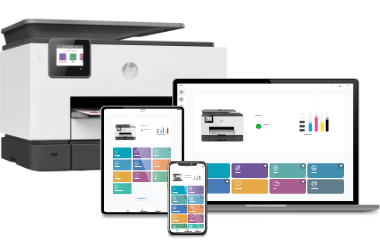
Mastering the Art of Brother Setup WiFi
In the contemporary world of interconnected devices, wireless technology has become an integral part of our daily lives. The ability to seamlessly connect and print documents wirelessly has revolutionized the way we interact with printers. If you’re a proud owner of a Brother printer and want to unlock the full potential of wireless printing, this comprehensive guide will walk you through the intricacies of Brother Setup WiFi, ensuring a hassle-free experience.
Understanding Brother Printer Wi-Fi Setup
Setting up your Brother printer on a Wi-Fi network involves a series of steps to establish a secure and efficient connection between the printer and your wireless router. This process eliminates the need for cumbersome cables and allows you to print documents effortlessly from various devices connected to the same network.
Step 1: Unboxing and Initial Setup
Before diving into the Wi-Fi setup, start by unboxing your Brother printer and ensuring that all the components are present. These typically include the printer, power cable, ink cartridges, user manual, and any additional accessories.
Once you’ve confirmed that everything is in order, proceed to the initial setup. Connect the printer to a power source, power it on, and follow the on-screen instructions displayed on the printer’s control panel. This may involve selecting your preferred language, date, and time settings.
Step 2: Installing Ink Cartridges
If your Brother printer requires ink cartridges, this is the time to install them. Open the printer cover, carefully insert the ink cartridges into their designated slots, and secure them in place. Close the cover and wait for the printer to recognize the new cartridges. This step ensures that your printer is ready to produce high-quality prints.
Step 3: Connecting to Wi-Fi Network
The heart of Brother setup Wi-Fi lies in connecting your printer to your wireless network. Navigate to the printer’s menu using the control panel and select the “Network” or “Wireless” option. Choose the setup wizard or a similar option that allows you to search for available Wi-Fi networks.
Your printer will display a list of available networks. Select your Wi-Fi network from the list and enter the password when prompted. Ensure that you enter the correct password to establish a secure connection. Once successfully connected, your printer will display a confirmation message, indicating that it is now part of your wireless network.
Step 4: Confirming Wi-Fi Connection
To verify that your Brother printer is successfully connected to the Wi-Fi network, print a network configuration or status page. This document will provide essential details, including the printer’s IP address and network status. Refer to your printer’s manual for instructions on how to print this page.
Step 5: Installing Brother Printer Drivers
For seamless communication between your devices and the Brother printer, it’s crucial to install the correct drivers. While Brother printers often come with an installation CD, it’s recommended to download the latest drivers from the official Brother website to ensure compatibility with your operating system.
Visit the Brother support website, locate your printer model, and download the appropriate drivers for your operating system. Run the installer and follow the on-screen instructions to complete the driver installation. This step is vital for optimal performance and access to all the features your Brother printer has to offer.
Step 6: Adding the Printer to Devices
Now that your Brother printer is connected to the Wi-Fi network and the drivers are installed, it’s time to add the printer to your devices. The process may vary depending on your device’s operating system.
For Windows:
- Open the “Control Panel” and navigate to “Devices and Printers.”
- Click on “Add a printer” and follow the on-screen instructions to detect and add your Brother printer.
For macOS:
- Open “System Preferences” and select “Printers & Scanners.”
- Click the “+” button to add a new printer and choose your Brother printer from the list.
For Mobile Devices:
- Download the Brother iPrint&Scan app from the App Store (iOS) or Google Play Store (Android).
- Open the app and follow the prompts to connect to your Brother printer.
Step 7: Testing the Wireless Connection
To ensure that the Brother setup Wi-Fi process is successful, conduct a test print from your computer or mobile device. This step will help you verify that your devices can communicate effectively with the Brother printer over the wireless network. If the test page prints without any issues, congratulations – your Brother printer is now set up for wireless printing.
Troubleshooting Tips for Brother Setup Wi-Fi
Despite following the steps diligently, you might encounter some issues during the Brother setup Wi-Fi process. Here are common troubleshooting tips to address potential challenges:
-
Check Wi-Fi Signal Strength: Ensure that your Brother printer is within the range of your Wi-Fi network. If the signal is weak, consider moving the printer closer to the router.
-
Verify Wi-Fi Settings: Double-check the Wi-Fi password you entered during the setup. Any discrepancies will prevent the printer from connecting to the network.
-
Update Firmware: Check for firmware updates for your Brother printer on the official website. Updating the firmware can resolve compatibility issues and enhance performance.
-
Restart Devices: If you experience connectivity issues, try restarting your printer, computer, and router. Rebooting devices can often resolve communication problems.
-
Firewall and Antivirus Settings: Ensure that your firewall or antivirus software is not blocking communication between your devices and the printer. Adjust settings if necessary.
-
IP Address Conflicts: Check for IP address conflicts on your network. Ensure that the printer’s IP address is unique and not assigned to another device.
Conclusion
Setting up your Brother printer for Wi-Fi connectivity is a crucial step in embracing the convenience of wireless printing. By following this comprehensive guide, you can navigate the Brother setup Wi-Fi process with confidence. Remember to consult your printer’s manual for model-specific instructions and troubleshooting guidance.
As technology continues to advance, the ability to print wirelessly from various devices becomes increasingly valuable. Enjoy the flexibility and convenience that Brother setup Wi-Fi offers, providing you with the freedom to print from any corner of your home or office. Mastering the art of Brother printer Wi-Fi setup opens up a world of possibilities, making your printing experience more efficient and enjoyable.