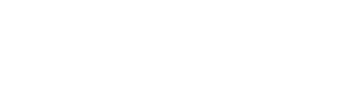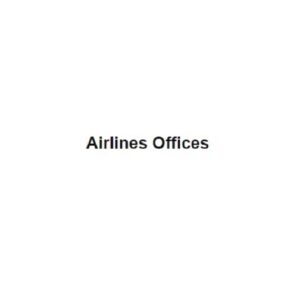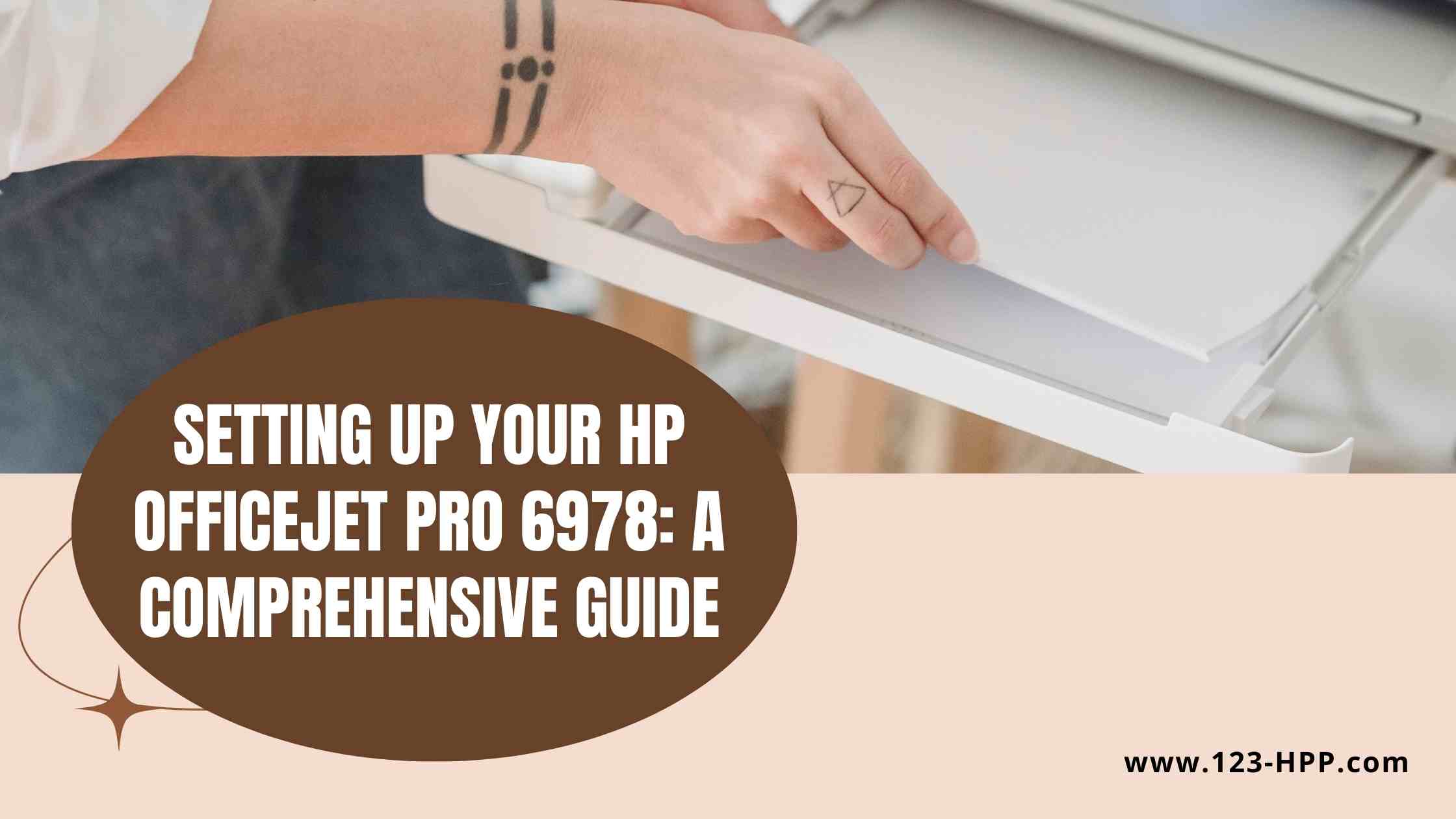
Setting Up Your HP Officejet Pro 6978: A Comprehensive Guide
Are you the proud owner of a brand-new HP Officejet Pro 6978 printer? If so, you’ve made an excellent choice! But now, the next big question looms – when should you set up your new printer? We’re here to guide you through the process and make it as easy as possible. In this article, we’ll break down the steps for you in simple terms, avoiding technical jargon and complexity. By the end of this article, you’ll be well on your way to enjoying the benefits of your HP Officejet Pro 6978. So, let’s get started!
Unboxing Your HP Officejet Pro 6978
The first step in setting up your HP Officejet Pro 6978 is unboxing it. Be sure to handle the packaging with care and keep all the contents intact. Inside, you’ll find the printer itself, power cables, ink cartridges, and user manuals. Lay everything out neatly and get ready for the HP Officejet Pro 6978 setup process.
Gather the Essentials
Before you dive into the setup, make sure you have all the essentials in one place. You’ll need the printer, power cables, ink cartridges, and a computer or mobile device. Having everything ready will save you time and make the setup smoother.
Choose the Right Location
Selecting the right spot for your printer is crucial. Find a location that’s near a power source and provides easy access to paper and printed documents. Ensure there’s enough space for the paper tray and that the printer is on a flat, stable surface.
Power It Up
Plug in your HP Officejet Pro 6978 using the power cable. Turn it on by pressing the power button. The printer will go through an initialization process, and you’ll see the control panel light up. You’re now on your way to setting up a fantastic printing experience.
Inserting Ink Cartridges
The next step is installing the ink cartridges. Open the ink cartridge access door and wait for the ink carriage to stop moving. Gently remove the orange plastic tape from the new cartridges. Insert them into their corresponding slots, ensuring they click into place. Close the cartridge access door, and you’re ready for the next step.
Load Paper
Now, let’s load some paper into your printer. Pull out the paper input tray and adjust the paper width guides. Load a stack of plain paper, but make sure not to overload it. Once loaded, push the tray back in.
Connect to Wi-Fi
To enjoy all the features of your HP Officejet Pro 6978, you’ll need to connect it to your Wi-Fi network. On the control panel, navigate to ‘Wireless’ and follow the on-screen instructions to connect to your network. This step is essential for wireless printing and mobile device compatibility.
Software Installation
For seamless printing from your computer or mobile device, you’ll need to install the HP software. Visit the official HP website, locate your printer model, and download the necessary software and drivers. Follow the installation instructions provided, and you’ll be ready to print in no time.
Test a Print
With everything set up, it’s time to test a print. Open a document on your computer or mobile device, and select your HP Officejet Pro 6978 as the printer. Hit ‘Print,’ and watch your new printer in action. This is the moment of truth, and it’s always satisfying to see your first printout.
Troubleshooting Common Issues
While Set up HP Officejet Pro 6978 Printer is generally straightforward, you might encounter some common issues along the way. These can include paper jams, connectivity problems, or print quality concerns. Check the user manual for troubleshooting tips or visit the HP support website for guidance.
Conclusion
Setting up your new HP Officejet Pro 6978 printer is an exciting step toward enhancing your productivity. We hope this guide has made the process smooth and straightforward for you. If you follow these steps, you’ll be printing and scanning in no time, enjoying the convenience and quality of your HP printer.
Frequently Asked Questions (FAQs)
1. What should I do if my printer doesn’t turn on after plugging it in?
If your HP Officejet Pro 6978 doesn’t power on after plugging it in, ensure that the power source is functional, and the power cable is securely connected. You can also try a different power outlet. If the issue persists, contact HP support.
2. How do I know if my ink cartridges are correctly installed?
After inserting the ink cartridges, your printer’s control panel should display a confirmation message, and the ink carriage should return to its resting position. If you encounter an error, double-check the installation and make sure you removed all protective tapes.
3. What can I do if my printer doesn’t connect to Wi-Fi?
If your printer struggles to connect to Wi-Fi, ensure that you’re using the correct network name and password. You can also try restarting your router and the printer. If problems persist, consult the printer’s manual or contact HP customer support.
4. Why is my printed document coming out with poor quality or missing colors?
If your printouts are of poor quality or missing colors, it could be due to low ink levels or clogged print heads. Check your ink levels and run a print head cleaning process through the printer’s software to resolve this issue.
5. Can I set up my HP Officejet Pro 6978 without a computer?
Yes, you can set up your printer without a computer by following the on-screen instructions on the printer’s control panel. You’ll need a Wi-Fi network for wireless printing or a USB cable for a direct connection to a mobile device.